- ネット印刷のプリンパ
- テクニカルガイド
- 箔押し加工データの作成方法
箔押し加工データの作成方法
プリンパがオススメする箔押し加工のデータ作成方法をご案内します。
通常の印刷だけでは出せない、煌めく光沢と高級感溢れる仕上がりが魅力で、見る人の目を惹くユニークな印刷物を生み出します。
- [推奨]Illsutrator
- Photoshop
- PDF/画像
箔押し加工データはIllustratorでの作成を推奨しています。画像データと比べると、文字や図形の再現性が高くなります。
データ作成方法
-
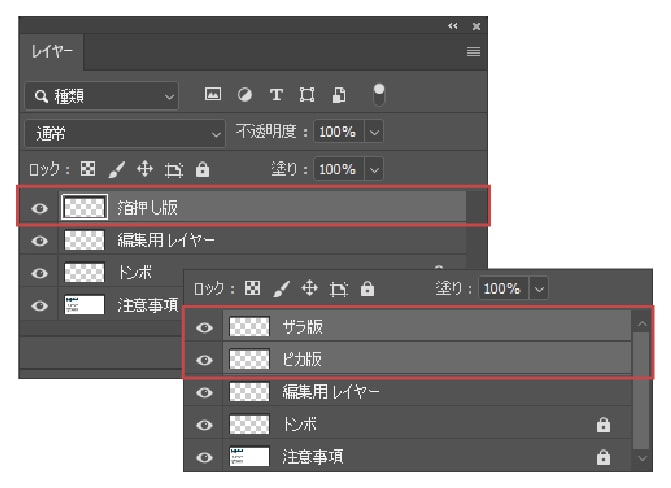
-
箔押し専用レイヤーを作成
「箔押し版」レイヤーを最上位に作成し、箔押し加工をするオブジェクトをそのレイヤーにまとめて配置してください。
ザラピカ箔押し加工の場合は、「ザラ版」と「ピカ版」レイヤーを最上位に作成し、それぞれのレイヤーにオブジェクトをまとめて配置してください。
※ザラ(ツヤ消し)のみをご希望の場合は、「ピカ版」の作成は不要です
-
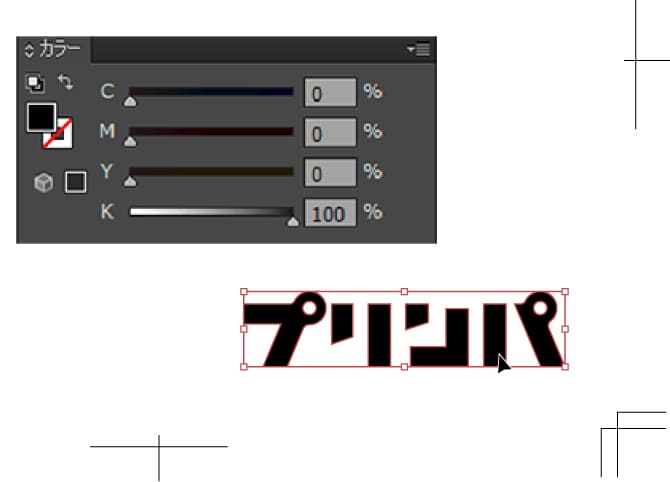
-
オブジェクトはK100%で作成
箔押しするオブジェクトはK100%(黒)で作成してください。
どの箔を使用する場合でも、ザラピカ箔押し加工においても同様です。
※アミやグラデーションは再現できません
データ作成時の注意点
-
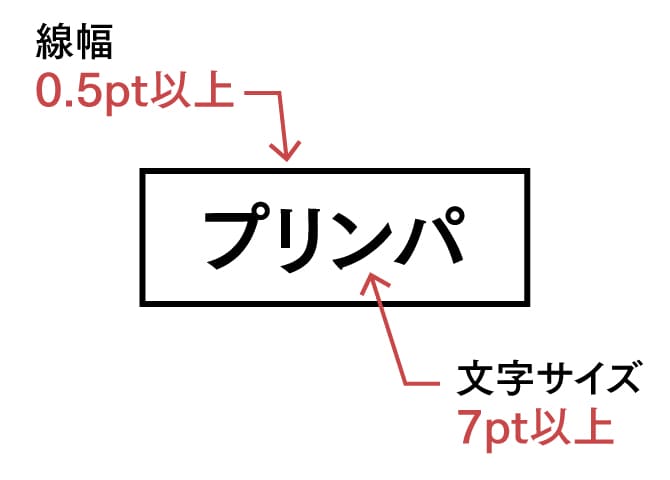
-
推奨の線幅・フォントサイズ
[線幅] 0.5pt以上
[フォントサイズ] 7pt以上推奨以下の場合、細い線や文字などは再現できない場合があります。
ただし、用紙や箔の種類によって変わってきますので、あくまで目安としてお考えください。
-

-
箔押し加工の不可領域
仕上がり位置より内側3mmまでは箔押し加工ができませんので、オブジェクトを配置しないでください。
-
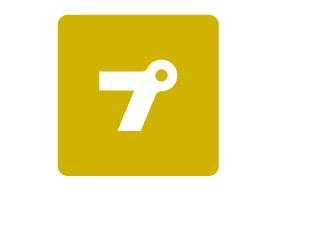
-
広範囲のベタは注意
ベタ(塗り潰し)の多い図形は、掠れなどの問題が起きる場合がありますので、ご注意ください。
-

-
抜き文字は太らせる
ベタ背景に抜き文字や線を配置する場合は、潰れを防ぐため、推奨サイズよりも太くデザインしてください。
-
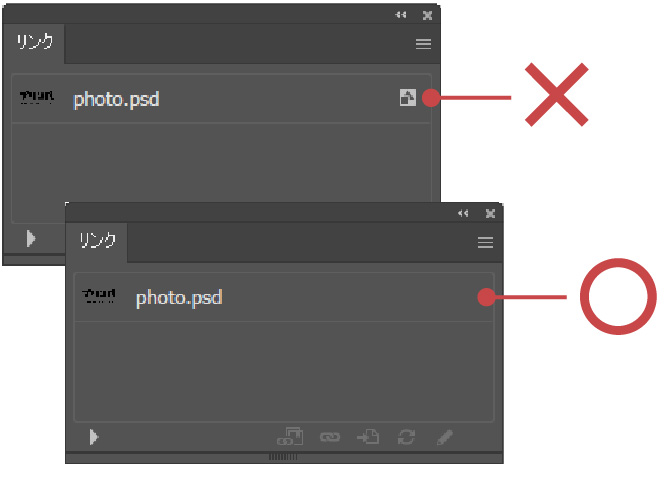
-
画像はリンク形式で配置
画像を配置する場合は埋め込みにせず、リンク形式で配置してください。
画像の解像度は1200ppi以上、モノクロ2階調で作成してください。
-

-
箔押しと印刷箇所が重なる場合
箔押しは印刷後に加工するため、若干のズレが生じます。
箔押し部分の下の印刷絵柄が白抜きになっていると、箔押し加工がズレた際に白が見えてしまいます。
多少ズレても白がでないように、箔押し加工部分の下にも絵柄を印刷用レイヤーに配置してください。
出力見本の作成
-

-
出力見本(スクリーンショット)を加工用データと一緒にご入稿ください。
出力見本は、用紙色や箔押し加工部分など、実際の仕上がりイメージが分かりやすいように作成いただくと、トラブルが少なくなるのでオススメです。
※加工用データには、用紙色などを配置しないでください
- 関連リンク
- 出力見本(スクリーンショット)の作成方法
箔押し加工データはIllustratorでの作成を推奨しています。画像データと比べると、文字や図形の再現性が高くなります。
データ作成方法
-
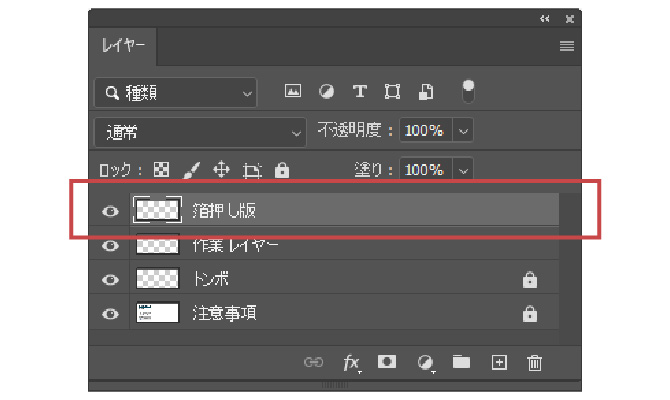
-
CMYKモードで作成
[ドキュメントのカラーモード] CMYK
[解像度] 600ppi
[サイズ] 仕上がりサイズ+6mm
-
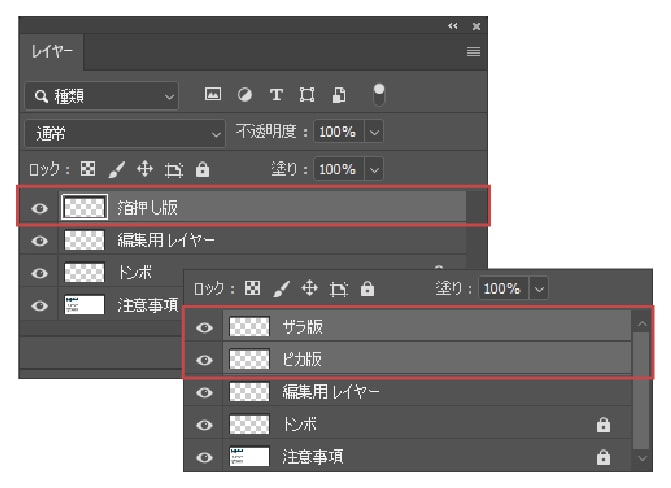
-
箔押し専用レイヤーを作成
「箔押し版」レイヤーを最上位に作成し、箔押し加工をするオブジェクトをそのレイヤーにまとめて配置してください。
ザラピカ箔押し加工の場合は、「ザラ版」と「ピカ版」レイヤーを最上位に作成し、それぞれのレイヤーにオブジェクトをまとめて配置してください。
※ザラ(ツヤ消し)のみをご希望の場合は、「ピカ版」の作成は不要です
-
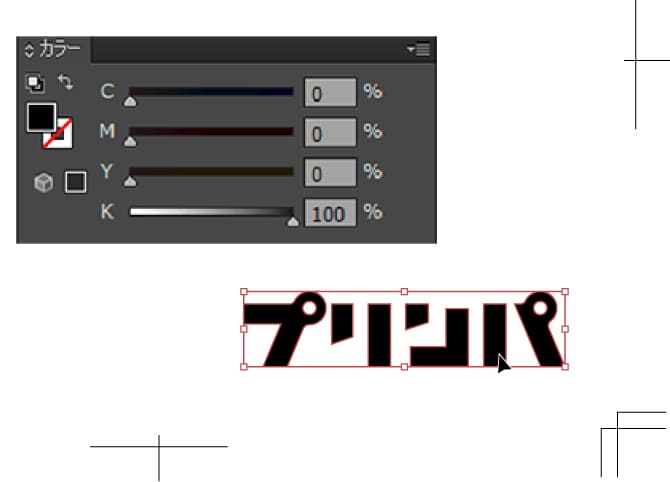
-
オブジェクトはK100%で作成
箔押しするオブジェクトはK100%(黒)で作成してください。
どの箔を使用する場合でも、ザラピカ箔押し加工においても同様です。
※アミやグラデーションは再現できません
データ作成時の注意点
-
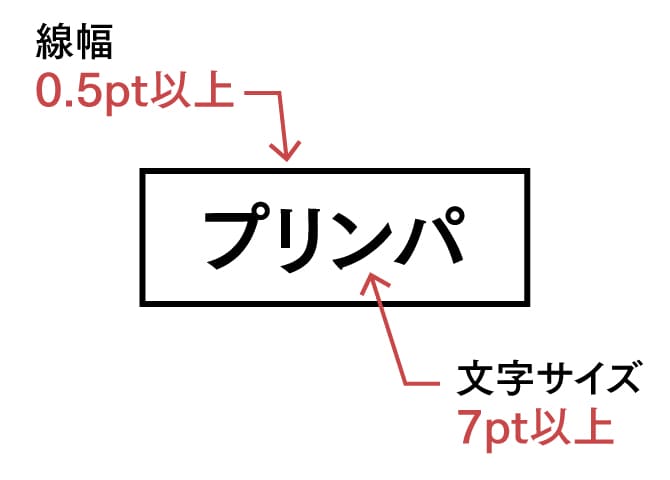
-
推奨の線幅・フォントサイズ
[線幅] 0.5pt以上
[フォントサイズ] 7pt以上推奨以下の場合、細い線や文字などは再現できない場合がございます。
ただし、用紙や箔の種類によって変わってきますので、あくまで目安としてお考えください。
-

-
箔押し加工の不可領域
仕上がり位置より内側3mmまでは箔押し加工ができませんので、オブジェクトを配置しないでください。
-
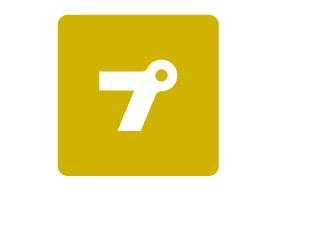
-
広範囲のベタは注意
ベタ(塗り潰し)の多い図形は、掠れなどの問題が起きる場合がありますので、ご注意ください。
-

-
抜き文字は太らせる
ベタ背景に抜き文字や線を配置する場合は、潰れを防ぐため、推奨サイズよりも太くデザインしてください。
-

-
箔押しと印刷箇所が重なる場合
箔押しは印刷後に加工するため、若干のズレが生じます。
箔押し部分の下の印刷絵柄が白抜きになっていると、箔押し加工がズレた際に白が見えてしまいます。
多少ズレても白がでないように、箔押し加工部分の下にも絵柄を印刷用レイヤーに配置してください。
箔押し加工データはIllustratorでの作成を推奨しています。画像データと比べると、文字や図形の再現性が高くなります。
データ作成方法
-
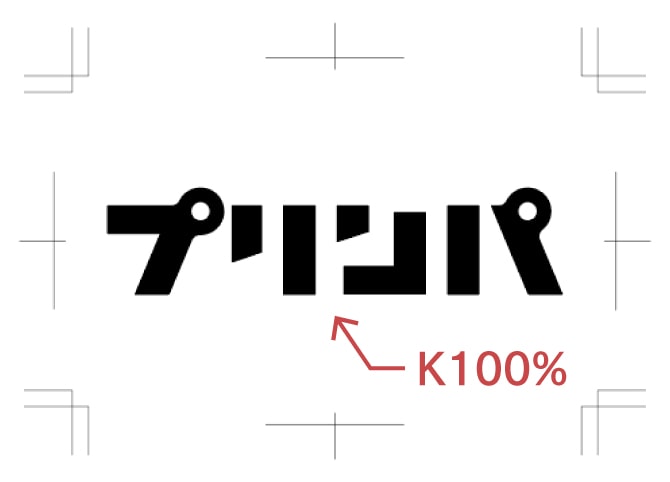
-
データはK100%で作成
箔押しするデータはK100%(黒)で作成してください。
どの箔を使用する場合でも、ザラピカ箔押し加工においても同様です。
※アミやグラデーションは再現できません
-
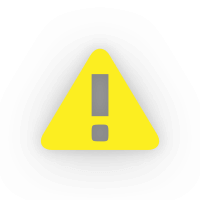
-
RGBデータなどでご入稿いただいた場合、K100%への変換は、弊社にて無料で対応します。
ただし、解像度が低い場合などは、変換時に文字や図形などのフチがギザギザになったり、綺麗に再現できない可能性があります。あらかじめご了承ください。
再現性が極端に低い場合は、お客様へご確認させていただく場合があります。
-
RGBデータなどでご入稿いただいた場合、K100%への変換は、弊社にて無料で対応します。
-
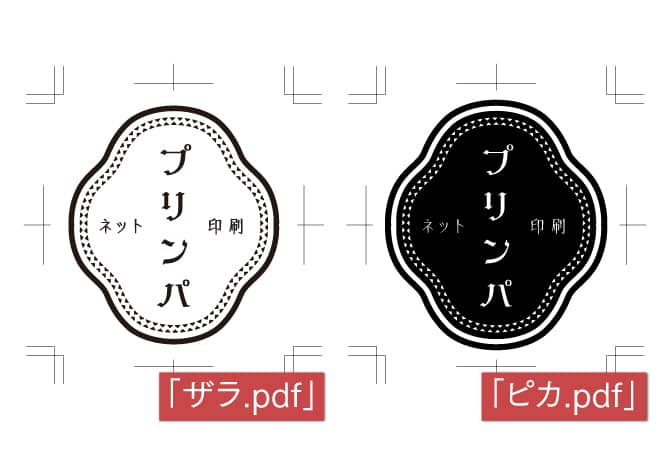
-
ザラピカ箔押し加工の場合
「ザラ版」と「ピカ版」でデータを分けて作成してください。
データ保存時は、「ザラ.pdf」「ピカ.pdf」など、それぞれデータ内容が分かるように保存してください。
※ザラ(ツヤ消し)のみをご希望の場合は、「ピカ版」の作成は不要です
-

-
箔押し+印刷の場合
「箔押し版」と「CMYK版(またはスペシャルカラー版)」でデータを分けて作成してください。
データ保存時は、「箔押し.pdf」「CMYK.pdf」「スペシャルカラー.pdf」など、それぞれデータ内容が分かるように保存してください。
また、箔押しと印刷の組み合わせが分かるように、データ入稿時にメッセージ欄へ記載ください。
データ作成時の注意点
-
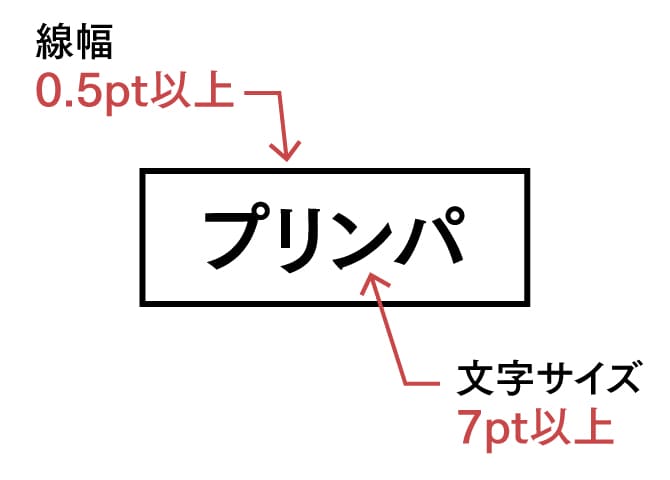
-
推奨の線幅・フォントサイズ
[線幅] 0.5pt以上
[フォントサイズ] 7pt以上推奨以下の場合、細い線や文字などは再現できない場合があります。
ただし、用紙や箔の種類によって変わってきますので、あくまで目安としてお考えください。
-

-
箔押し加工の不可領域
仕上がり位置より内側3mmまでは箔押し加工ができませんので、オブジェクトを配置しないでください。
-
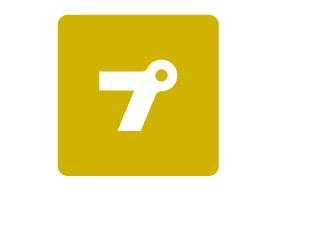
-
広範囲のベタは注意
ベタ(塗り潰し)の多い図形は、掠れなどの問題が起きる場合がありますので、ご注意ください。
-

-
抜き文字は太らせる
ベタ背景に抜き文字や線を配置する場合は、潰れを防ぐため、推奨サイズよりも太くデザインしてください。
-

-
箔押しと印刷箇所が重なる場合
箔押しは印刷後に加工するため、若干のズレが生じます。
箔押し部分の下の印刷絵柄が白抜きになっていると、箔押し加工がズレた際に白が見えてしまいます。
多少ズレても白がでないように、箔押し加工部分の下にも絵柄を印刷用データに配置してください。
出力見本の作成
-

-
出力見本(スクリーンショット)を加工用データと一緒にご入稿ください。
出力見本は、用紙色や箔押し加工部分など、実際の仕上がりイメージが分かりやすいように作成いただくと、トラブルが少なくなるのでオススメです。
※加工用データには、用紙色などを配置しないでください
- 関連リンク
- 出力見本(スクリーンショット)の作成方法
箔押し加工の注意点
Important point
-
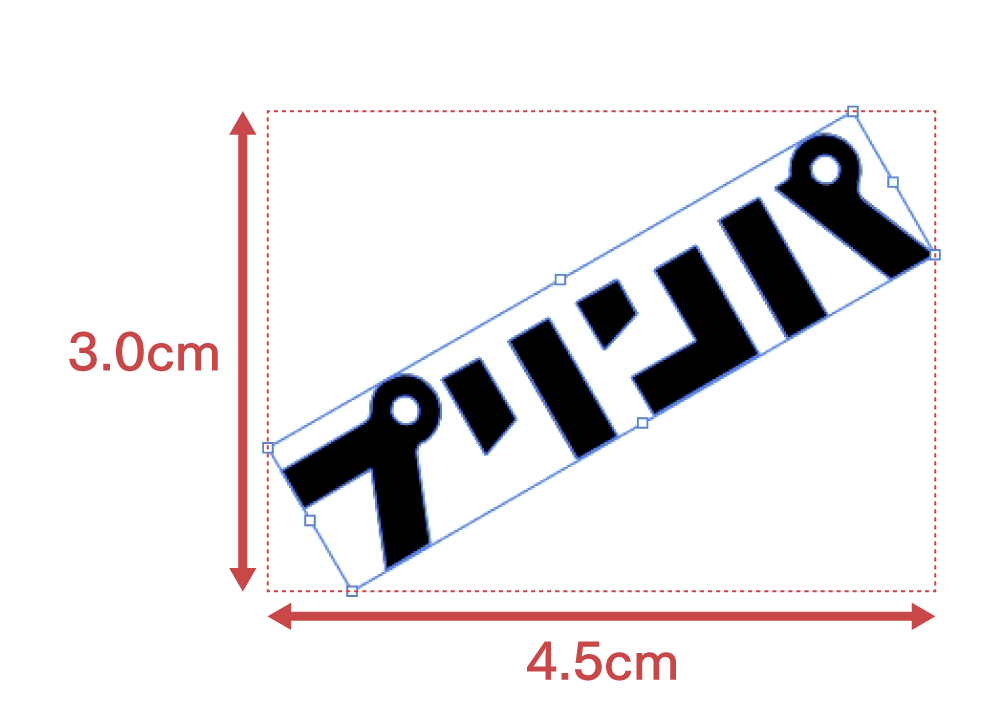
-
データ作成後に箔押しサイズ(面積)を計算
箔押しサイズ(面積)によって、加工料金が変わりますので、データ作成後に必ず箔押しの面積を計算してください。
※タテ(㎝)×ヨコ(㎝)=面積(㎠)図のようにタテ3.0㎝×ヨコ4.5㎝の場合、面積は13.5㎠となりますので、箔押しサイズは「50㎠以内」になります。
※一辺の最大の長さは200mmまで複数個所に箔押しがある場合は、一番外側の部分を囲んだ総面積で計算してください。
-
用紙に型をプレスするため、箔を押した裏面に凹凸や擦れが生じる場合があります。
※箔押しの型が大きい場合やベタ面が広いデザインの場合は、プレス圧が強くなるため、裏面の凹凸が目立ちやすくなることがあります
-
加工の特性上、1~2mm程度のズレが生じる場合があります。
※プリンパでは、2mm以内のズレは許容範囲とさせていただいており、刷り直しの対象とはなりませんので、ご了承ください
- 印刷と仕上げ断裁後に加工を行います。そのため、箔押し部分の上から印刷することはできません。
- 加工の特性上、仕上がり位置より内側3mmまでは加工不可となります。
-
小さな文字や複雑な絵柄が潰れたり、広範囲のベタが掠れる場合があります。
特に、細かい文字とベタが組み合わさったデザインは掠れが発生しやすいため、なるべく避けていただくことを推奨します。
なお、複雑な形状のデザインの場合、追加料金・納期が必要となる場合がありますので、ご了承ください。
※事前のデータチェックも可能ですので、お気軽にお問い合わせください
- 連量(厚さ)130kg以上の用紙に加工できます。
-
クラシコトレーシング-FSは特殊な素材のため、箔が定着せず加工できません。
黒い用紙にゴールドやシルバー箔を使用すると、使用環境によってサビが発生する場合がありますので、ご了承ください。
ザラピカ箔押し加工の場合、コート/マット系の用紙を推奨します。凹凸のある用紙だと上手く再現出来ない可能性があります。
箔押し加工でよくある質問と回答
Frequently Asked Questions
-
両面に箔押し加工することはできますか?
-
現在、両面加工には対応しておりません。
片面箔1色のみの対応となります。
-
-
増刷する場合、型代は安くなりますか?
-
型はご注文ごとに新しく作成するため、増刷時でも型代が安くなることはありません。
また、型の保管サービスも行っておりません。
-
-
RGBデータでも入稿できますか?
-
可能です。
ただし、K100%への変換が必要となりますので、弊社にて無料で変換します。
※解像度が低い場合などは、変換時に文字や図形などのフチがギザギザになったり、綺麗に再現できない可能性があります。あらかじめご了承ください。
-
